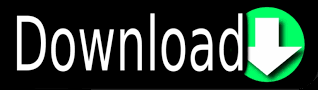
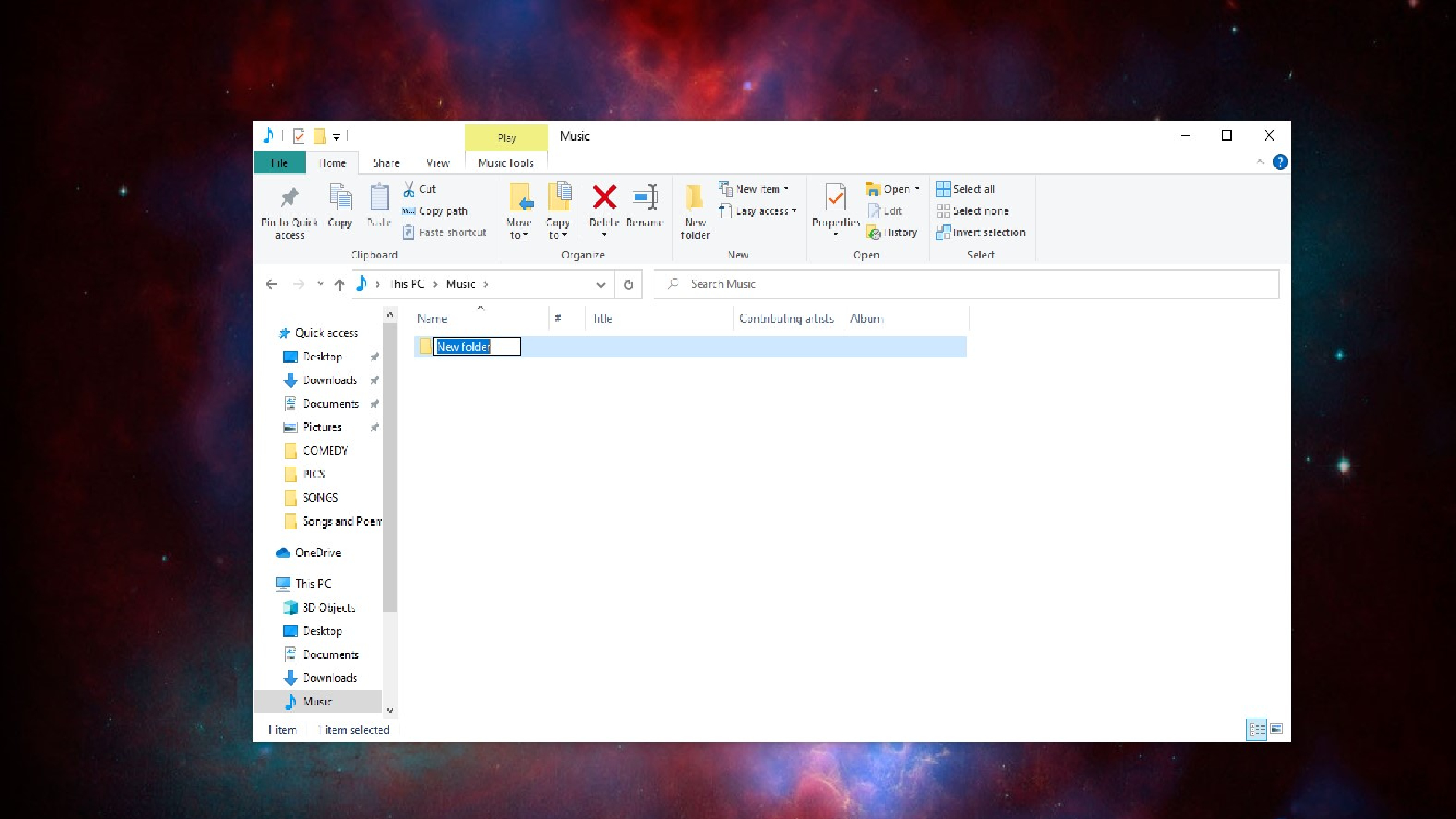
Two directories cannot have the same name, so the second directory will need two spaces. If you want to hide multiple folders at once on the desktop, repeat the above process, but press Alt + 255 repeatedly to enter multiple invisible characters. No, there is no way to link those two folders so that changes in one folder are reflected in the other folder, and if the folder in tjohn contains all files, then you should delete the other folder in the Downloads folder, there is no longer a need for that folder. The folder will also be hidden in File Explorer and even with its contents. You can still find the folder on the desktop if you drag the mouse pointer over a large area to select multiple icons. In the Change Icon for Folder window, move to the right, select the invisible icon, then click OK.Ĭlick OK again to close the properties window! Your folder icon is gone! Right-click on the folder and select Properties.Ĭlick the Customize tab, then select Change Icon in the Folder Icons section. This gives the folder an invisible name (space characters do not appear in Windows Explorer). What you're doing is typing a special character that's not on the keyboard with ASCII character codes. Note that you must enter numbers on the numeric keypad, not the keys at the top of the keyboard. When you rename a folder, press and hold Alt as you type 255 on the numeric keypad, then press Enter. The folder that appears on the screen with 'New Folder' highlighted so you can rename it. To get started, right-click an empty location on the desktop, click New, then Folder. To do this trick, you need to create a folder with no names and symbols.
#How to create folders in windows 10 how to#
How to create invisible folders on Windows 10 desktop

While there are certainly many good (and safer) ways to hide files, this quick tip is definitely much more interesting. Type a name for the new folder.Have you ever wanted to hide files right in front of someone's eyes? With this tip, you can hide a folder in sight right on the Windows 10 desktop. Step 2: Right-click the blank space and choose New > Folder. Step 1: Navigate to the place where you want to create a directory, for example, D drive. This is a common method to create a new folder and follow the steps: How to Create a Directory in Windows 10 Create a New Directory via Right-Clicking When reading here, you may ask: how do I create a directory in Windows 10? In the following part, let’s see some ways to make a directory. This is convenient for you to find what you need quickly. For example, you create folders called movie, music, document, etc. When using a computer, you always need to create a directory so that you can organize your files and documents. Just keep reading and try these ways to make a directory. You come to the right place since you can get some simple and useful methods from this post from MiniTool. Most people choose the 'C:' drive, since it is usually the primary drive. Choose the drive where you want to create the new folder. ' For other windows version like Windows XP click My Computer.

The process of managing your files begins with folder creation. Go to the start menu by clicking on the 'Start' button at the bottom-left of your screen. How do I create a directory in Windows 10? Perhaps you are looking for the answer to this question. In this tutorial, I show you how to use File Explorer in Microsoft Windows 10 OS.
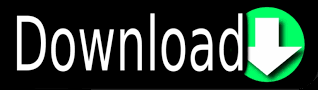

 0 kommentar(er)
0 kommentar(er)
